庭に咲いていたビオラでオリジナルの便箋を作ってみました。
ちょっと工夫して「水に浮かべた花」を便箋にしてみましたよ!?

出来上がった便箋は下の写真のようになります。

便箋の文字を書く面には薄く罫線を入れました。
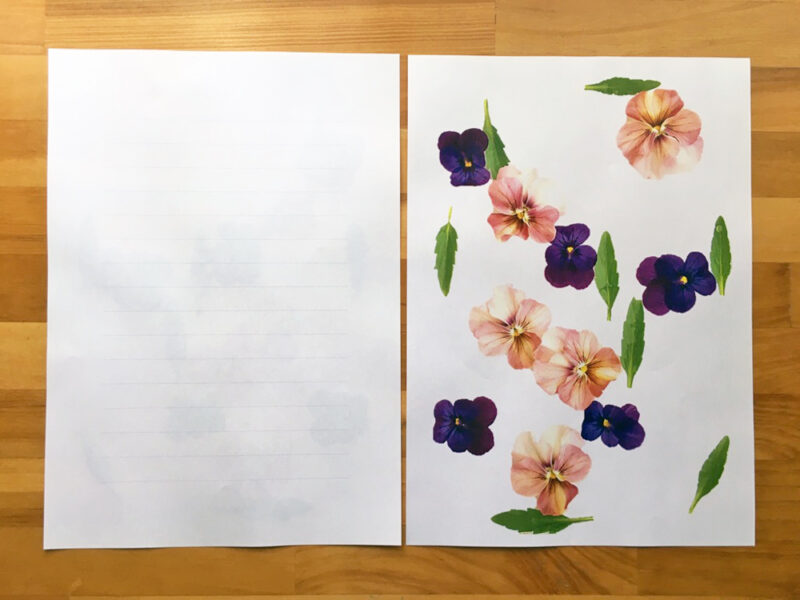
半透明の封筒にいれると花が透けて見えて可愛いですよ!

半透明の封筒は100円ショップで購入しました。

本記事では「水に浮かべた花」をスマホで撮影して「オリジナル便箋を作る方法」をご紹介します。下の2つを説明しています。
- オフィスのワードを使って便箋の原稿を作る方法
- コンビニエンスのローソンでプリントする方法
本記事では水に浮かべた花を撮影したもので作るオリジナル便箋の作り方をご紹介します。
こちらの記事もよければどうぞ
なぜ花を水に浮かべて撮影するの?
なぜ花を撮影する時に水に浮かべたのかというと、水に浮かべた方が花が真上を向いてくれキレイに撮影できたからです。
紙の上に花を並べると花の茎の部分が盛り上がり花が傾いてしまいました。
頑張って紙の上で撮影してみたのが下の写真です。

紙の上で撮影したものは花も葉っぱも傾いているのがわかりますか?

水に浮かべて撮影したのが上の写真です。
水に浮かべた方が花や葉っぱが真上を向いてくれ、花の配置も自然な感じです。なので、今回は水に浮かべた花を使って便箋を作ってみました。
オリジナル便箋の材料と作り方の流れ
オリジナル便箋の材料と作り方の流れは次の通りです。
オリジナル便箋の材料
必要な材料と道具です。
- 庭に咲いている花
- スマホ
- 文書作成ソフトのマイクロソフトオフィス「ワード」の入っているパソコン
- 白い紙を1枚※コピー用紙、画用紙、テーブルクロス、シーツ、白かったらなんでもOK
- ガラスの四角い皿(白い四角い皿でもOK)※少し深さがある物
- はさみ
- 水
オリジナル便箋の作り方の流れ
全体の流れは次の通りです。
- 庭に咲いている花を摘む
- ガラスの皿に水を入れて花を浮かべる
- 2番をスマホで撮影
- スマホで撮ったものをパソコン「ワード」で編集して便箋の原稿を作る
- コンビエンスのコピー機で両面印刷をして完成
それでは具体的な作り方をご説明します。
オリジナル便箋に使う花の写真を撮影する
庭に咲いている花を摘む
庭に咲いている好きな花や葉っぱを摘みます。
私はビオラが満開でしたのでピンク色と紫色のビオラを用意しました。

庭にお花が咲いていない方はお好みの葉っぱで便箋を作ってみるのも楽しいと思います。
「花」ではなく「花びら」を散らして作ってもいいかもしれませんね。

花だけではなく葉っぱも入れた方がナチュラルな感じに仕上がるのでおすすめです。

ガラスの器に水を入れて花を浮かべる
- ガラスまたは白い皿に水を入れておきます。
- 庭で摘んだ花は茎を短くカットします。
- 水を入れた皿に茎をカットした花や葉っぱを浮かべます。
※お皿の形が長方形の方が撮影がしやすくなります。私は長方形の耐熱ガラスのグラタン皿を使いました。
花の撮影をする
花をスマホで撮影します。
- 撮影する際に皿の下に白い紙を敷いてください。※白い紙がなければテーブルクロスやシーツでも白ければなんでもOKです。(折りシワが無い方が良いです。)
- スマホは縦方向で撮影します。
少し暗く写ってもパソコンのワードで色調整をしますので細かい所は気にせずに何パターンも撮影してみてください。

オリジナル便箋の原稿をパソコン「ワード」で作る
スマホの写真をパソコンに移します。
パソコンの大きな画面で上手く撮れたお気に入りの1枚を選んだらデスクトップに保存してください。
※スマホからパソコンへ写真を送る方法は色々とありますが、パソコンメールアドレスがある方は写真をパソコンメールアドレス宛に送信する方法がおすすめです。
ワードで原稿を作る
マイクロソフトオフィス「ワード」を立ち上げます。
新規で「白紙の文書」を開きます。
「レイアウト」タブで用紙の設定を行う
「レイアウト」タブを選択
「余白」→「ユーザー設定の余白」→ページ設定のウインドウが開いたら「余白」のタブを選択→上下左右すべて3mmに設定する。
「印刷の向き」→縦を選択
「サイズ」→A4を選択
「挿入」タブで写真を挿入する
「挿入」タブを選択
「画像」→「画像の挿入元」→「このデバイス」を選択→「図の挿入」のウインドウが開く→デスクトップから写真を選択し挿入する。
「図の形式」タブで写真を調整する
写真を選択→「図の形式」タブを選択→「サイズ」の右下に矢印をクリック→「レイアウト」ウインドウが開く→「サイズ」タブを選択→「倍率」縦横比を固定するにチェックを入れる→「OK」ボタンを押す。
写真を選択→「図の形式」タブを選択→「トリミング」→「トリミング」を選択→余計な部分をトリミングする。
写真を選択→写真の右下を左クリックしながら動かすと写真の大きさが変わるので好みのサイズにする。
写真を選択→「図の形式」タブを選択→「位置」→「文字列の折り返し」中心を選択して写真を真ん中に配置する。
花の背景を削除する
写真を選択→「図の形式」タブをクリック→「背景の削除」※写真がピンク色になります。
「背景の削除」タブ→「削除する領域としてマーク」を選択→カーソルが鉛筆に変わったらピンク色になっていないところをなぞる。※花と葉っぱ以外が全てピンク色になったらOK。
「保持する領域としてマーク」を選択→カーソルが鉛筆に変わったら花と葉っぱをなぞりピンク色を消していく。→削除したい背景が全てピンク色になったら「変更を保持」を選択※ピンク色になっていた花と葉っぱの背景が削除されたらOK。
花の色を調整する
写真を選択→「図の形式」タブを選択→「修正」シャープネス25パーセントを選択
写真を選択→「図の形式」タブを選択→「修正」明るさ20パーセント、コントラスト20パーセントを選択※花が明るくなりすぎたら「図の修正オプション」→「図の書式設定」→明るさとコントラストを好みのパーセントに設定する。
写真を選択→「図の形式」タブを選択→「色」→色調整のウインドウが開く→「図の色のオプション」を選択→「図の色」鮮やかさを好みのパーセントに設定する。
※今回は「鮮やかさ」を150パーセントにしました。
ここまで作成したら保存させます。
「ファイル」→「名前を付けて保存」→デスクトップに保存します。
便箋の罫線(横線)を作成
続けて便箋の罫線を作成します。
花の写真のファイルのままエンターキーを押すと1枚目の手前(左側)に白紙のページが出てきます。(花の写真が2枚目にずれる)
白紙のページに罫線を作ります。
「挿入」タブ→「図形」線を選択→カーソルが「+」になるので白紙の適当な位置に左クリックしながら右にドラッグさせると横線が引ける。(横線は真っすぐに引く。1センチくらいの長さでOK)
横線を選択→「図の書式」を選択→サイズの横幅を153ミリに設定
横線を選択→「図の書式」を選択→「位置」その他のレイアウトオプションを選択→「レイアウト」ウインドウが開く→「位置」タブ→「水平方向」配置(中央揃え)・基準(余白)「垂直方向」下方向の距離(35ミリ)・基準(余白)に設定する。
罫線の太さや色を変える
横線を選択→「図の書式設定」タブ→「図形のスタイル」図の枠線を選択→新しいウインドウが出てくる→「太さ」を選択→好みの太さの線を選択
横線を選択→「図の書式設定」タブ→「図形のスタイル」図の枠線を選択→新しいウインドウが出てくる→色見本が出てくるので好みの色を選択※色見本の中に好みの色がなければ「その他の枠線の色」を選択→「色の設定」ウインドウが開く→好みの色を設定する。
※今回の罫線は線を目立たせたくなかったので薄紫色(#9999FF)で線の太さは0.25ptとしました。
2本目の罫線の作り方
横線を選択→右クリック→ウインドウが開く→コピーを選択→用紙の適当な位置で右クリック→貼り付けを選択(貼り付けのオプションは【元の書式を保持】を選択)→2本目の線ができる。
2本目の横線を選択→「図の書式」を選択→「位置」その他のレイアウトオプションを選択→「レイアウト」ウインドウが開く→「位置」タブ→「水平方向」配置(中央揃え)・基準(余白)「垂直方向」下方向の距離(50ミリ)・基準(余白)に設定する。
2本目の罫線の作り方を繰り返し、15ミリ間隔で罫線を作っていく。
お好みの本数の罫線が作れたら「ファイル」→「上書き保存」させる。

自宅にプリンターがある場合はこのまま印刷します。便箋を印刷する場合は水ににじみにくい顔料インクを使うプリンターがあると便利です。
オリジナル便箋原稿を印刷するためにPDFファイルに変換する
ワードのファイル(.docx)のままだとコンビニエンスで印刷しにくいのでPDFファイルに変換させます。
便箋の原稿をワードで開いた状態で「ファイル」→「印刷」→「プリンター」Microsoft Print to PDFを選択→プリンターのプロパティ→「レイアウト」ウインドウが開く→印刷の向きを「縦」に設定→「OK」ボタンを押す。
「印刷」→「印刷結果を名前をつけて保存」のウインドウが開く→「デスクトップ」を選び「ファイル名」を好みのものにして「保存」ボタンを押す。
デスクトップで便箋の原稿のPDFファイル(花の写真と罫線が2枚で1セットのファイル)ができているか確認する。
オリジナル便箋をローソンで両面印刷する
便箋の原稿ができたらコンビニエンスで両面印刷します。
今回はローソンでネットワークプリントサービスを利用します。
ネットワークプリントサービスを利用
パソコンで作成した便箋の原稿(PDFファイル)をシャープのネットワークプリントサービスに送ってローソンのコピー機で印刷します。
事前に設定しておくとローソンに発行されたユーザー番号と印刷代だけ持って行けば印刷ができます。
また、ネットワークプリントサービスは会員登録なしで使えます。
ネットワークプリントサービスの使い方
使い方ですが、まずネットワークプリントサービスにアクセスします。
会員登録なしで利用する
「会員登録なしで利用する」ボタンを押します。
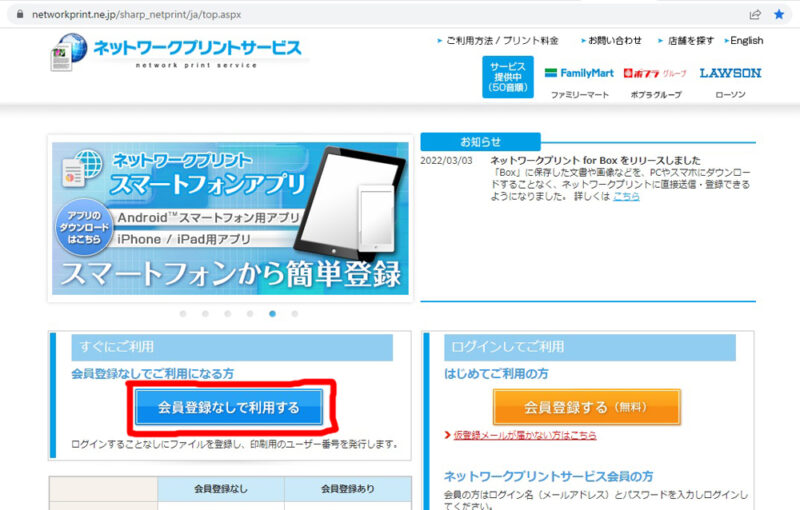
ファイルを選択
「利用規約」と「個人情報取り扱い」をよく確認した後に「同意する」にチェックを入れます。
そして、「ファイル選択」ボタンを押して便箋のファイルを選びます。
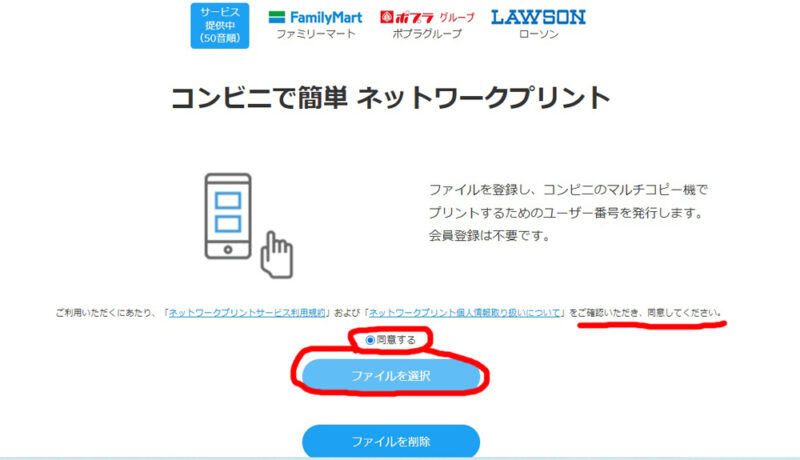
文書プリントの登録
「文書プリントの登録」の画面で次の確認と選択を行います。
- 登録名→便箋のファイル名に間違えがないか確認
- 用紙サイズ→「A4」を選択
- 原寸/フィット→「用紙に合わせて印刷」を選択
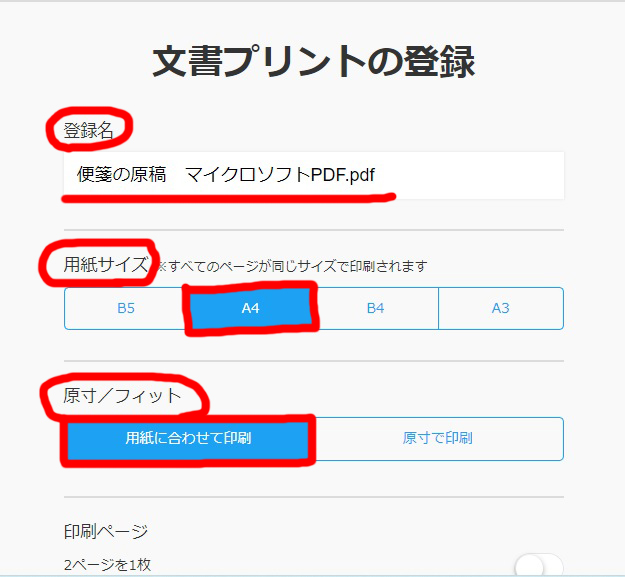
下にスクロールして「ファイル登録」ボタンを押す。
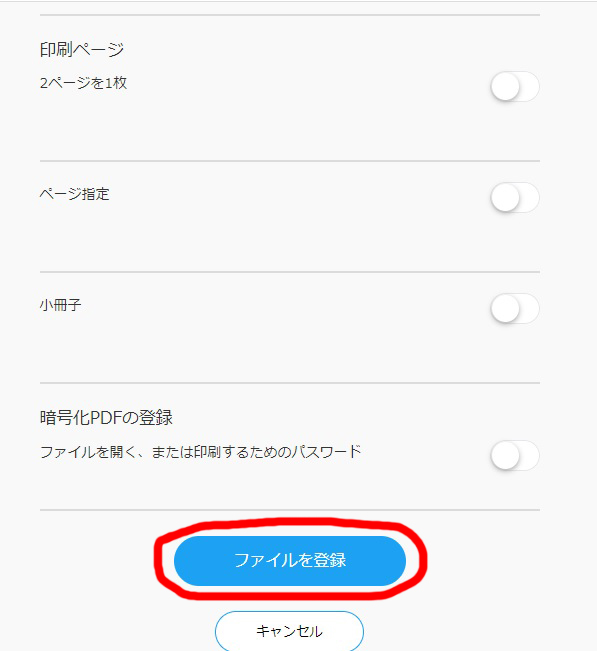
ファイルの登録を受け付けました
「ファイルの登録を受け付けました」画面で10桁のユーザー番号をメモ(またはスマホで撮影)します。
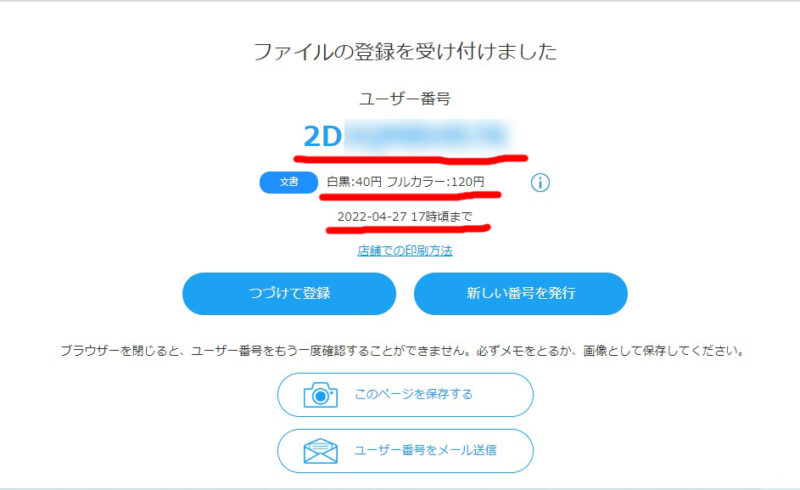
※画面を閉じるとユーザー番号が確認できなくなりますので注意してください。
ユーザー番号の下に印刷料金とユーザー番号の保存期限が表示されるので確認します。
画面を下にスクロールすると「登録ファイル」画面がでてきます。
「印刷できます」のリンクから登録したファイルの詳細が確認ができます。
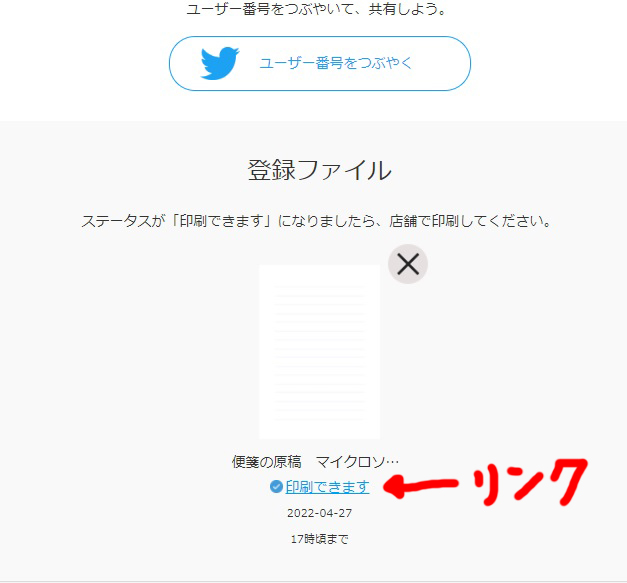
印刷の事前準備は以上です。
「ユーザー番号」のメモと小銭を持ってローソンへ行きます。
ローソンのコピー機で両面印刷する方法
ローソンのマルチコピー機で両面印刷する方法です。
※現在、ローソンではマルチコピー機の新型を入れ替えしている途中です。この説明は入れ替え前のコピー機のものです。新型コピー機では使用方法が若干異なるかもしれません。(2022年4月現在)
- コピー機のパネルから「プリントサービス」ボタンを押す
- 「ネットワークプリント」ボタンを押す
- 「ユーザー番号」10桁を入力する→「次へ」ボタンを押す
- プリント設定画面で「フルカラー」と「両面を設定する」ボタンを押す
- プリント枚数と料金を確認後に「硬貨を投入」※コピー機に投入口があります。
- 「プリント開始」ボタンを押す
- 便箋の両面印刷後に「領収書を発行する」ボタンを押して完了
ローソンのマルチコピー機はインクのノリも良くキレイに印刷できます。

オリジナル便箋の手紙に香りをつける方法(おまけ)
今回、花を印刷したテスト用紙が余ったので、こちらを利用して手紙に香りをつけてみました。
文香という程のものではないのですが気軽にお試しいただける「文香もどき」を作ってみました。
作り方は簡単です。
花を印刷した用紙をハサミで切ってエッセンシャルオイルで香りをつけました。

香りの付け方ですが紙にエッセンシャルオイルを直接つけるとシミになってしまうので香りを移しました。
プラスチックの蓋つきの容器にティッシュを畳んだものと、花の形に切った紙を入れます。
そして、畳んだティッシュにエッセンシャルオイルを数滴たらします。
※花の形に切った紙とティッシュは必ず離して置いてください。(紙とティッシュが重なると紙にシミができやすくなります。)

蓋をかぶせて容器の隙間から香りが飛ばないようにラップを巻いたら準備は終わりです。※ジプロックに入れてもいいです。容器が傾くと紙とティッシュが重なるので入れる時に気をつけてください。

一晩たつと香りが移っていると思います。
香りのついた紙の花を手紙に入れてお使いください。

エッセンシャルオイル以外にお好みの香水や石鹸でも同じように香りを移して楽しめますよ!
最後に
本記事では庭の花を使ったオリジナル便箋の作り方をご紹介しました。
花を水に浮かべる方法だと立体的な花の形でも傾かずにキレイな写真が撮れると思います。
また、馴染みのある文書作成ソフトのマイクロソフトオフィス「ワード」を使って便箋の原稿を作るのでデザインソフトをお持ちでない方でも気軽に挑戦していただけるのではないかと思います。
作業工程は沢山ありますがひとつひとつの作業は簡単なものばかりです。
「用紙の設定」や「トリミング」など、パソコンを始めたばかりの方の練習にもなると思います。
是非、お好みのお花でオリジナル便箋作りを楽しんでみてくださいね。


![[商品価格に関しましては、リンクが作成された時点と現時点で情報が変更されている場合がございます。] [商品価格に関しましては、リンクが作成された時点と現時点で情報が変更されている場合がございます。]](https://hbb.afl.rakuten.co.jp/hgb/2a13a2e4.65b042e4.2a13a2e5.c66ba5a2/?me_id=1269553&item_id=10418523&pc=https%3A%2F%2Fthumbnail.image.rakuten.co.jp%2F%400_mall%2Fbiccamera%2Fcabinet%2Fproduct%2F0721%2F00000001784019_a01.jpg%3F_ex%3D240x240&s=240x240&t=picttext)


